'프로그래밍 > R' 카테고리의 다른 글
| vscode 터미널 한글 깨짐 인코딩 문제 (0) | 2019.11.01 |
|---|---|
| VSCODE에서 R 설치와 실행 안되는 오류 / 터미널 실행오류 (0) | 2019.06.23 |
| vscode 터미널 한글 깨짐 인코딩 문제 (0) | 2019.11.01 |
|---|---|
| VSCODE에서 R 설치와 실행 안되는 오류 / 터미널 실행오류 (0) | 2019.06.23 |
| 데이터 전처리 / Tidy data / long data 냐, wide data냐 (0) | 2019.11.03 |
|---|---|
| VSCODE에서 R 설치와 실행 안되는 오류 / 터미널 실행오류 (0) | 2019.06.23 |
[Windows/R/vscode]
[설치전 알아두어야할 것]
R의 기본, 자습서 같은 곳. 정말 감사하다.
데이터분석을 하는 분. 위 사이트와 함께 보면 좋다.
각자의 결과물을 올리는 곳인듯한데, 코드와 영감을 얻을 수 있다.
[R 설치]
> 선요약
: R 설치 / VSCODE 설치 / VSCODE 열어 R 경로 연결 / R파일 만들어 실행 / 끝! 인줄 알았는데
: 오류 발생 / 새 터미널 열기 / 작업영역 선택 / 실행 / 해결!
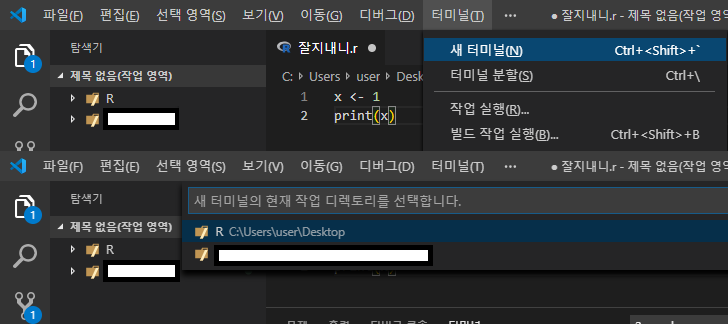
> 시작
> vscode 설치를 해놓는다.
https://code.visualstudio.com/download
> 구글검색 r download
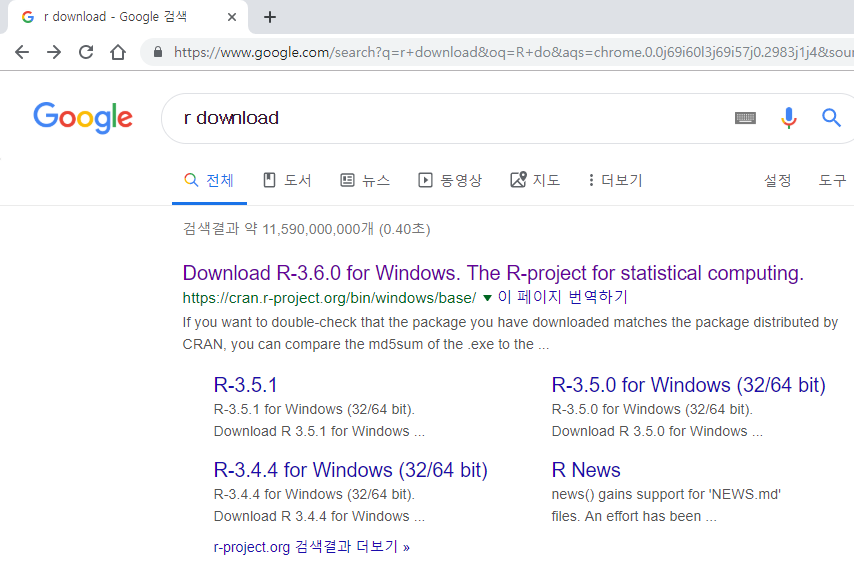
> 가장 최신을 받자. 뭐 버전마다 각각의 이슈가 있다고 하는데 우리는 그런걸 느낄 수 있는 레벨이 아니다.. 아직!
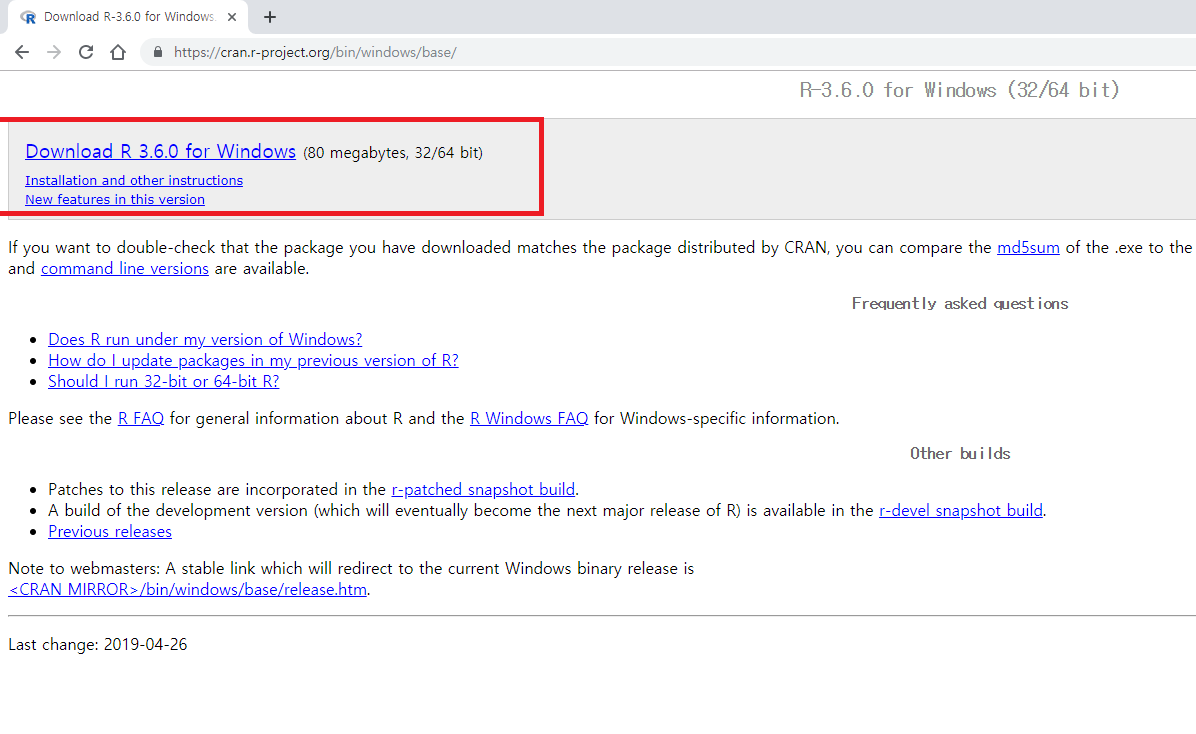
> R 설치를 완료하고, 어디에 설치가 되었는지 설치경로를 확인해보자. 내컴퓨터를 열어 아래 경로를 따라가보자.
이 경로가 vscode에서 R을 실행하는 경로가 된다.
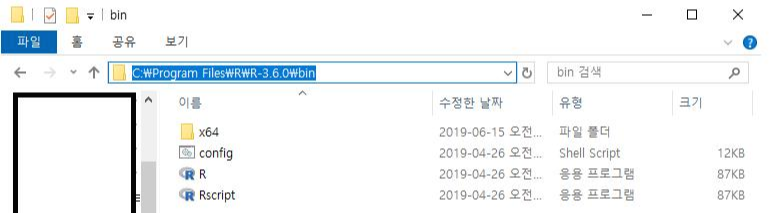
[R / VSCODE / 경로연결]
> VScode를 열고, 팔레트 열기(Ctrl+Shit+P)
> setting 입력
> 기본 설정 : 사용자설정 열기
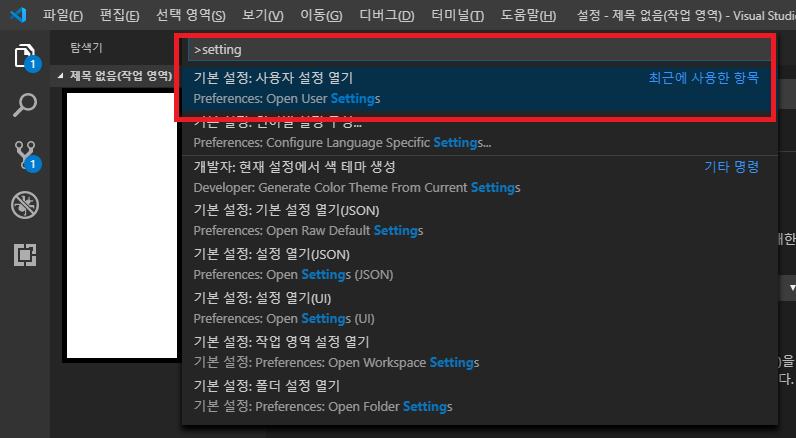
> 사용자로 표시된 부분에서
> 확장 - r - Rterm:Windows에 R이 설치되어있는 경로를 입력
(혹시 여러버전이 깔려있으면 자신이 사용하고 싶은 버전의 경로를 입력하면 된다.)
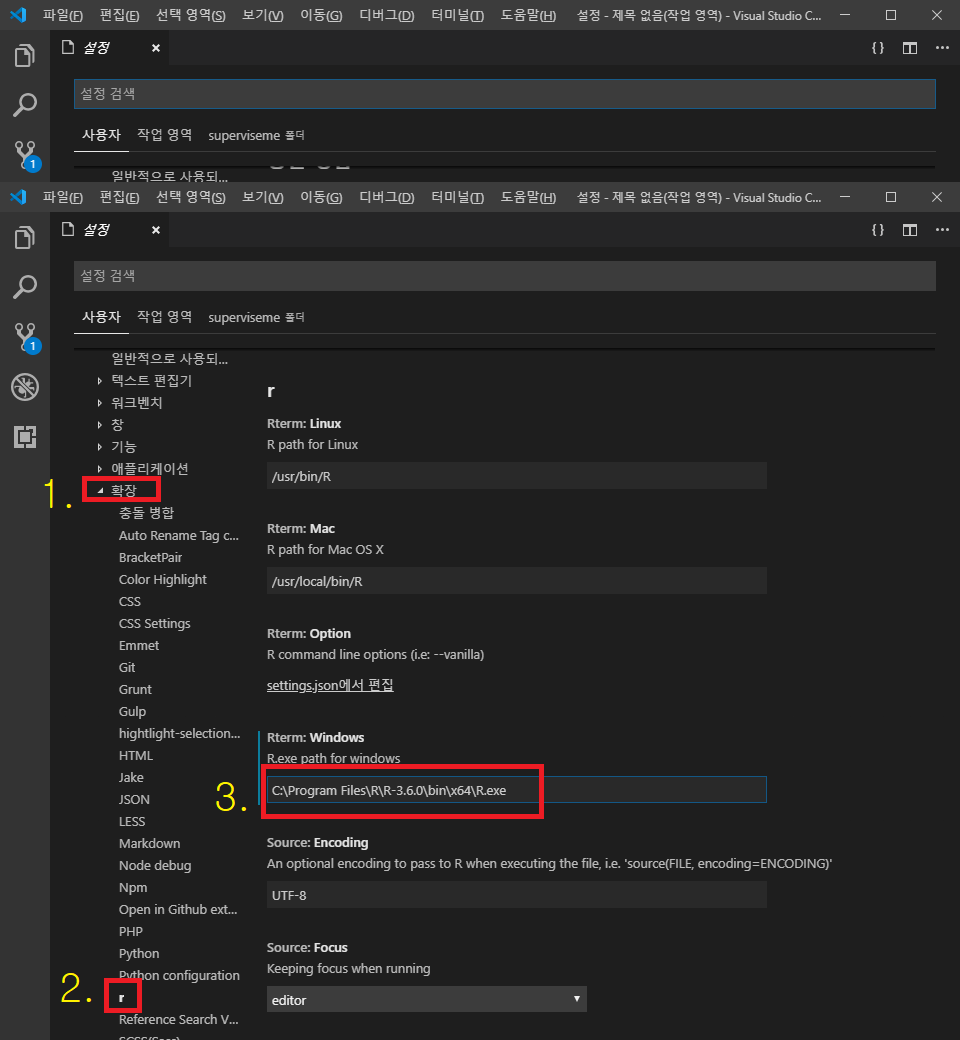
> R이 설치된 경로 확인하는 방법
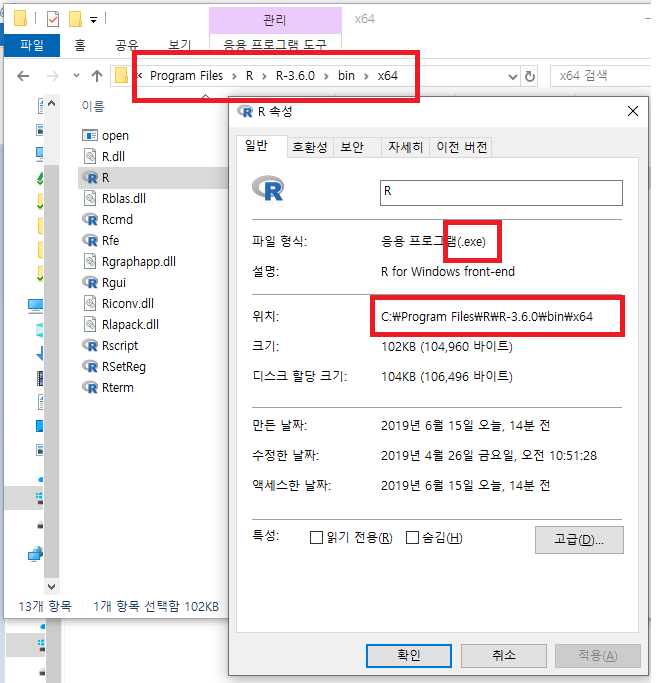
> 이제 실행되는지 확인해본다.
> 새파일 만들기
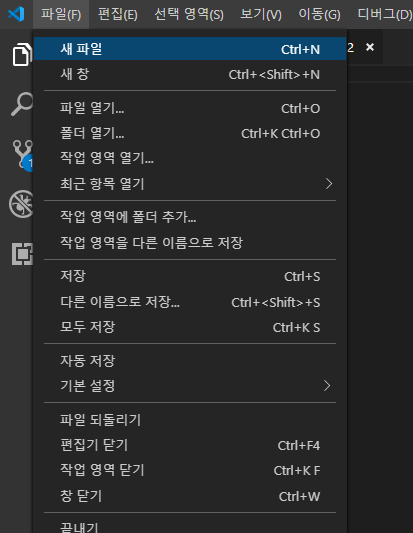
> 파일이름('잘지내니')을 정하고, 파일형식('R')을 선택한 후, 저장한다.
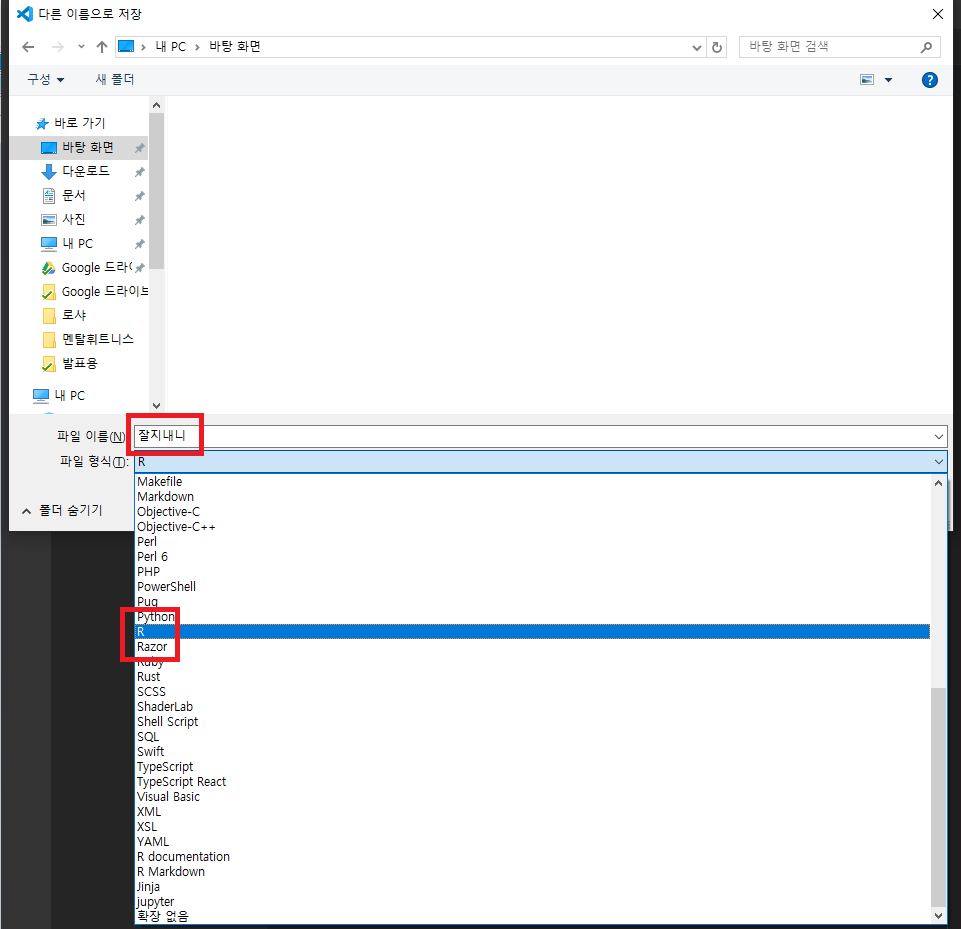
> 이제 R을 입력하는 곳이 세팅이 되었다!
> 이제 우리는 vscode를 이용해 R언어를 다룰 수 있다는 것이다.
> 그러면 신나는 마음으로 입력을 해본다.
> " x <- 1 " 을 입력하면, x라는 이름의 저장소에 1이라는 숫자를 넣는다는 뜻이다.
x <- 1> "print(x)" 를 입력하면, x라는 이름의 저장소에 있는 것을 출력한다는 뜻이다.
print(x)> 이제 Ctrl+Enter를 눌러 "한줄씩 실행"을 눌러본다.
> 그러면 터미널에 x <- 1 이라고 떠야하는데 아래 사진처럼 안뜰 수 있다.
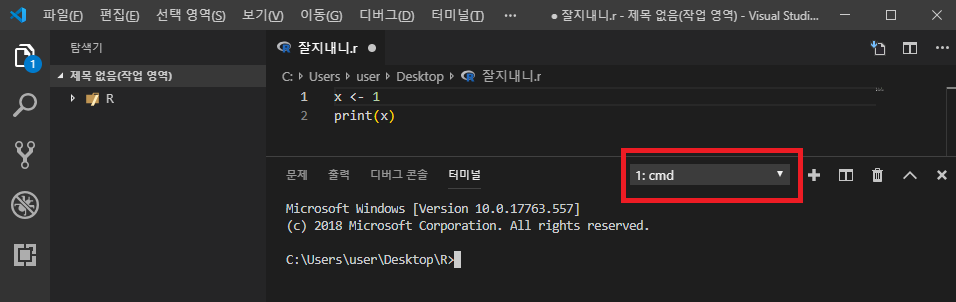
> 이유는 빨간상자의 "1:cmd" 때문이다.
> 이거는 터미널이 R용으로 연결이 안된 것으로 보인다.
> 관련된 글을 못 찾아서 한참 헤매다가 새 터미널을 눌러보았더니, 작업영역을 선택하는 화면이 나오고, 내가 작업하고 있는 영역을 선택했다.
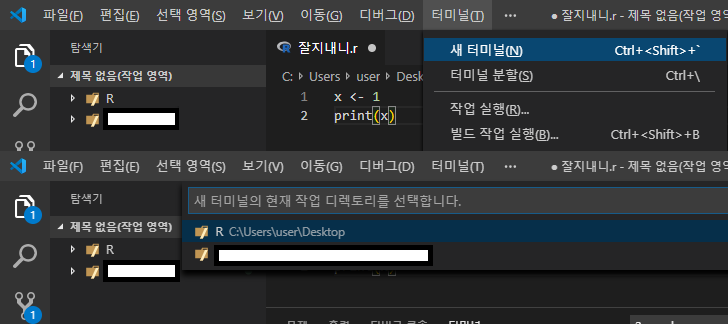
> 그리고 다시 한줄씩 실행해보니 "2:R interactive"가 실행된다.

> 해결!
| 데이터 전처리 / Tidy data / long data 냐, wide data냐 (0) | 2019.11.03 |
|---|---|
| vscode 터미널 한글 깨짐 인코딩 문제 (0) | 2019.11.01 |