[윈도우, python, vscode, anaconda 환경에서 dlib 설치오류]
<<dlib 설치>>
<dlib 파일 다운로드>
https://pypi.org/simple/dlib/
위 사이트에서 내 컴퓨터 환경(x64)에 맞춰, 최신 64.whl 버전을 받아야한다.

내가 받을 시점은 dlib-19.8.1-cp36-cp36m-win_amd64.whl
cp36 = 즉 python 3.6에서 구동된다는 것. python 3.6.x버전을 설치해야함.
<파이썬 가상환경구성, anaconda>
# anaconda prompt를 "관리자 권한으로 실행"하기
# 가상환경설치
> conda create --name 가상환경명
# 파이썬 설치
> conda create --name 가상환경명 python=3.6 (3.6중 최신버전으로 설치됨)
# 가상환경에 접속
> activate 가상환경명
# 파이썬 실행
> python
# 파이썬 버전 확인
> python -V (대문자)
# 파이썬 종료
> Ctrl+Z
<dlib 설치>
# dlib-19.8.1-cp36-cp36m-win_amd64.whl 파일을 받은 경로이동 후, 설치명령
# 경로이동 명령어
> cd/ : 최상위 폴더로 이동
> cd.. : 한단계 상위폴더로 이동
> cd 폴더명 : 한단계 하위폴더 목록 중 해당 폴더명으로 이동
> dir : 한단계 하위폴더 목록 확인
(ex. C:\ 에서 바탕화면으로 이동하려면 > cd users/user(사용자명)/desktop)
# 설치명령어
> pip install dlib-19.8.1-cp36-cp36m-win_amd64.whl
(Successfully installed dlib-19.8.1 라는 메시지가 나오면 해결)
# 확인 : 파이썬을 실행해서 import dlib을 해보기
> python
> import dlib
# 에러 : ImportError : numpy.core.multiarray failed to import (numpy 버전 문제)
# 파이썬 종료
> Ctrl + Z
# numpy 버전 업그레이드
> pip install -U numpy
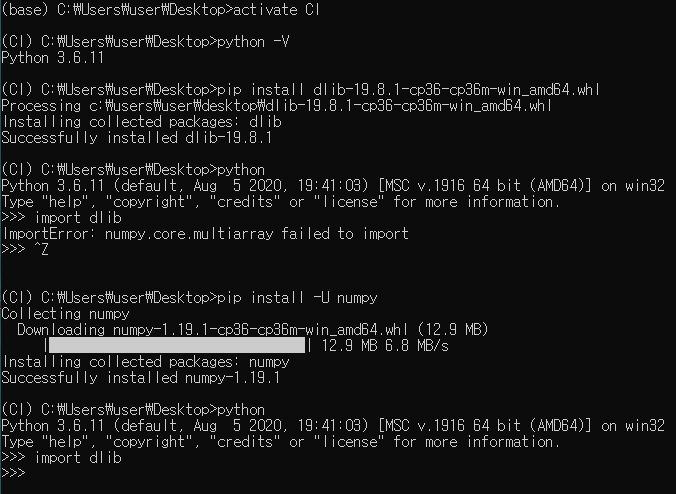
# 이런저런 에러들
CMAKE error, VISUAL STUDIO 설치 등으로 해결해야한다는 글을 봤지만, 다 먹히지 않아서 위 방법으로 해결함.
# 참고사이트
dlib 설치
자세한 설명 - https://dololak.tistory.com/517
눈에 띄는 설명 - https://hwiyong.tistory.com/23
anaconda 가상환경 구성 https://niceman.tistory.com/85
importError : numpy 문제 https://gldmg.tistory.com/41
'프로그래밍 > Python3' 카테고리의 다른 글
| Python Selenium Anaconda 설치오류 (0) | 2018.11.26 |
|---|---|
| Python 윈도우10에서 설치하기 (3) | 2018.11.07 |







